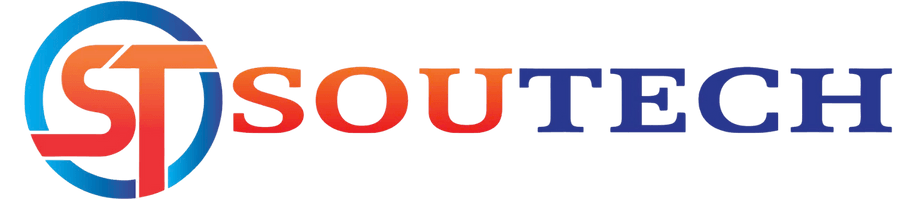Chắc hẳn bạn cũng đã ít nhất một lần loay hoay cách kết nối máy in với máy tính phải không nào? Trong bài viết này Soutech sẽ hướng dẫn bạn những cách có thể tự kết nối nhanh chóng tại nhà. Cùng đọc nội dung hướng dẫn trong nội dung bên dưới để có thể tự kết nối các thiết bị mọi lúc mọi nơi.
Cách kết nối máy in với máy tính
Đối với máy in có dây

Rất nhiều người dùng cũng từng tham khảo cách kết nối máy in với máy tính trên mạng nhưng vẫn không thể kết nối thành công. Nguyên nhân phần lớn là do bạn chưa chọn đúng loại thiết bị kết nối với nhau. Chẳng hạn như máy in không dây khi kết nối sẽ khác với máy in có dây. Soutech sẽ hướng dẫn bạn từng loại máy in trong nội dung dưới đây.
Cách kết nối:
Bước 1: Đặt máy in gần máy tính đảm bảo khoảng cách dây vừa đủ, không quá căng.
Bước 2: Khi máy tính đã được bật và mở khóa, bạn dùng dây cáp USB để kết nối máy in với máy tính.
Cách kết nối với máy tính Windows
Bước 1: Kết nối máy in với máy tính bằng kết nối USB.
Bước 2: Việc kết nối máy in lúc này tương tự như với máy in không dây.
Bạn nhập Printers & scanners vào thanh tìm kiếm > Chọn Printers & scanners.
Nhập Printers & scanners ở thanh tìm kiếm
Bước 3: Nhấn vào Add a printer or scanner > Nhấp vào tên của máy in muốn kết nối với máy tính.
Cách kết nối với MacBook
Bước 1: Sau khi cài đặt máy in, bạn nhấn vào nút nguồn của máy in để khởi động máy.
Bước 3: Kết nối máy in với máy tính bằng dây cáp USB.
Bước 4: Nhấn chọn Scan hoặc tông báo xác nhận trên màn hình để kết nối.
Nếu dùng máy Mac không có cổng USB truyền thống, bạn cần mua bộ chuyển đổi USB-C sang USB dành cho máy Mac.
Cách kết nối máy in với máy tính không dây

Nếu thiết bị bạn chọn là máy in không dây thì như đã nói, cách kết nối có thể sẽ có một số khác biệt so với máy tính có dây. Tuy nhiên, về cơ bản cách kết nối cũng không quá khó, vì thế bạn chỉ cần làm theo hướng dẫn bên dưới đây:
Cách kết nối máy in với máy tính với thiết bị không dây
Bước 1: Kiểm tra kết nối mạng của máy in.
Bước 2: Đặt máy in và máy tính tại nơi có thể nhận tín hiệu, kết nối Internet cả hai thiết bị.
Bước 3: Ấn vào nút nguồn để bật máy in
– Lưu ý:
- Không phải tất cả các thiết bị máy tin đều có thể kết nối ngay với máy tính. Với một số máy in cần được kết nối trực tiếp trước với máy tính sử dụng hệ điều hành Windows hoặc macOS.
- Chú ý việc đăng nhập mật khẩu cho mạng wifi tương thích cùng 1 hệ thống mạng Wifi.
Hướng dẫn cách kết nối máy in với máy tính Windows 11/10/8
Các thiết bị công nghệ với mỗi loại sẽ có các đặc thù kết nối khác nhau. Vì thế, trước khi mua thiết bị máy in bạn cần tìm hiểu thông tin máy tính của mình là hệ điều hành Win nào. Nếu thiết bị lap top, PC đang xài là Windows 11/10/8 thì bạn có thể kết nối theo cách sau.
Bước 1: Kết nối máy in với máy tính của bạn bằng WiFi hoặc Bluetooth.
– WiFi: Vào màn hình máy in để tìm trang thiết lập WiFi, sau đó nhập mật khẩu Wifi. Lưu ý máy tính và máy in phải được kết nối chung một mạng.
– Bluetooth: Ấn nút “Pair” (Kết đôi), thường có biểu tượng chữ “B” ở trên hoặc ngay bên cạnh máy in.
Bước 2: Nhập Printers & scanners ở thanh tìm kiếm > Chọn Printers & scanners.
Bước 3: Nhấn vào Add a printer or scanner > Nhấp vào tên của máy in muốn kết nối với máy Windows.
Hướng dẫn cách kết nối máy in với máy tính Windows 7
Nếu thiết bị laptop, PC của bạn dùng hệ điều hành Windows 7 thì dưới đây là các bước kết nối để thiết bị máy in của bạn có thể làm việc nhanh chóng.
Bước 1: Kết nối máy in với laptop hoặc PC của bạn vào cùng một mạng WiFi.
Bước 2: Tìm Control Panel trong phần tìm kiếm > Nhấn chọn Control Panel.
Bước 3: Chọn mục Hardware and Sound trong Control Panel.
Bước 4: Nhấn vào Devices and Printers.
Bước 5: Chọn Add a printer.
Bước 6: Nhấn Add a network, wireless or Bluetooth printer khi bạn kết nối máy in với máy tính bằng Bluetooth.
Bước 7: Lựa chọn cổng kết nối với máy in > Nhấn Next.
Bước 8: Lựa chọn hãng máy in ở mục Manufacturer > Chọn tên máy in ở mục Printer > Nhấn Next.
Bước 9: Đặt tên cho máy in để bạn có thể phân biệt, kết nối cho lần sau > Nhấn Next.
Bước 10: Tick chọn Do not share this printer nếu không muốn chia sẻ máy in > Chọn Next.
Bước 11: Nhấn Finish để kết thúc.
Cách kết nối với MacBook
Nếu bạn muốn kết nối thiết bị in ấn với thiết bị Macbook hãy tham khảo ngay các bước sau:
Bước 1: Nhấn vào biểu tượng Apple ở góc trái màn hình > Chọn System Preferences.
Bước 2: Chọn Printers & Scanners.
Bước 3: Chọn máy in mà bạn muốn kết nối ở mục Printers.
Bước 4: Tick vào Share this printer on the network.
Bước 4: Chọn mục Scan.
Bước 5: Tiến hành điều chỉnh thông số > Nhấn chọn Scan.

Làm thế nào để kết nối máy tính với nhau?
Ngoài chủ đề tìm cách kết nối máy in với máy tính, tìm cách kết nối nhiều máy tính cũng là chủ đề được nhiều người dùng quan tâm. Kết nối bằng mạng LAN giữa 2 máy tính là cách kết nối phổ biến nhất. Mạng LAN hay còn được gọi là mạng cục bộ được dùng trong khu vực giới hạn nhất định với tốc độ truyền tải cao. Các thiết bị máy tín sử dụng mạng LAN có thể chia sẻ tài nguyên, tài liệu, thậm chí là chia sẻ kết nối máy in với nhau. Cáp Ethernet khi kết nối qua mạng LAN cho phép 2 thiết bị máy tính có thể chia sẻ dữ liệu phục vụ các công tác quản lý thiết bị, điều hành công việc của người dùng.
Và nếu bạn biết đến thiết bị bộ chia kvm switch hdmi bạn có thể quản trị, điều hành hệ thống máy tính gồm nhiều máy tính cùng một lúc. Điều đặc biệt là khi sử dụng bộ chuyển đổi kvm này bạn chỉ cần thao tác trên 1 bộ bàn phím, màn hình, chuột mà thôi. KVM Switch (viết tắt của Keyboard, Video, Mouse) là thiết bị chuyển mạch tín hiệu của Bàn phím, Chuột máy tính & Màn hình của nhiều máy chủ khác nhau vào 01 Màn hình, Bàn phím & Chuột. Bạn có thể tham khảo chi tiết về thông tin sản phẩm thiết bị cũng như các lợi ích của thiết bị chuyển đổi KVM Switch Server này tại Soutech.vn. Ngoài ra quý khách không biết cài đặt thì thao khảo thêm về tính năng kvm over ip cho phép điều khiển từ xa để quản trị viên CNTT điều khiển giúp bạn.